IT Student Resources - Printing
MXC Student Computer Lab and Printing
- You must be a current CCC student to use our student computer labs
- No rogue sites are permitted. This means no pornography, violence, hate sites, etc.
- No downloading of music or installation of p2p (peer to peer) applications or any software is allowed
- No food or drinks are permitted in the labs
- Printing: $0.10 per page
Computer Use
To use any computer on campus student must log in with username and password provided at registration. Same login information that is used to sign into to blackboard or my.ccc.edu.
HOW TO PRINT AS A STUDENT (Library or Academic Support Center)
Instructions:
-
Papercut is the printing software that manages student printing

- Login to computer using your student username and password (just like my.ccc.edu)
- Pull up document you want to print(limit 1-10 pages per print job)
- Ex. To print 20 pages set the print range to 1-10 then 11-20
- Print to “Academic Printer”
- Should be the default printer pre-selected
-
Click print. When a user prints, PaperCut will display a popup with print job information including number of pages, color/grayscale information, the job’s cost and its document name. Users verify the print job and can choose to print or cancel it. This process reduces waste by reducing the number of incorrect/accidental print jobs. Look for your username.
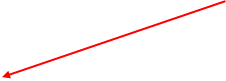
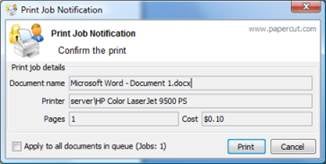
- Go to print release station and release print job. Coins, Single Dollars, print cards, or IDs encoded to become print cards can be used.
- Release print job by typing in your username at the release station.
- Add money to coin tower or insert print card
-
Click print next to print job
- Click done when print job is printed
- Collect change or print card.
TIPS:
- ALWAYS LOGIN TO THE COMPUTER AS YOURSELF
- Don’t forget to log off when done working
- If you don’t see any Papercut logos click the Start menu and type Papercut then press enter.
- Do not log off until your print job is printed.
- Save your work! (email, one drive, flashdrive)
- Save your work(again)! (email, one drive, flashdrive)
- Slow down and look at what and where you are printing. You will always get notifications on screen.
